

- #Anaconda pycharm professional how to
- #Anaconda pycharm professional install
- #Anaconda pycharm professional code
- #Anaconda pycharm professional professional
- #Anaconda pycharm professional download
This is the website URL I visited yesterday. First, you need to go to the Anaconda home page. Then, in the following video clip, I will show you all the process of installing Anaconda distribution. I am going to briefly review the Anaconda installation process. "Username", your "System Type," and then, whether Virtualization" is turned on. That's it! All you need to do is simply to use an English "Username". If it is written in Korean, then you need to change it into any English word. So, that's why, if you are using a "Windows" system in different languages except for English, then you need to make sure that the username is written in English. Because if it is Korean,sometimes it could cause a problem. So, right now, the username is "CELT." Then it is fine. Currently, the "Username" of my computer is "CELT," the institution providing, educational services for KAIST. The path is here: "Control Panel\User Account\User Account," and then finally you will see this "Username". Then make a choice, "Users accounts." Then another "User account". In order to check the "Username", open again, "Control panel". So, finally, what you need to check is the "Username".
#Anaconda pycharm professional download
If your computer is a 64-bit operating system, then you need to download Python of 64-bit. Why are you checking this? Because when you make a choice for installing Anaconda, you need to find out whether you are going to download 32-bit Python or 64-bit Python. It shows "64-bit" computer you are using. Then in the middle, you can find out the "System type". Then your path will look like this, "Control panel\system and security\," and finally "System". In order to check your Windows system, open "Control Panel." Then, click "System and Security," and then choose "System". I'm just introducing installing Anaconda based on a Windows system.
#Anaconda pycharm professional install
If you are using other operating systems, like a MacBook OS In that case, you need to find a way to install Anaconda on MacBook. So, this content is based on Windows operating system. Second checking point is your operating system type. So, you can easily make a change, but usually, it is automatically turned on. In that case, somehow, you need to turn virtualization on. So, actually, you are just checking whether it is enabled or not, that's it. If you are using a notebook computer or a desktop computer, it is based on a "Windows" operating system, then usually virtualization is enabled. I'm using a notebook computer in order to show this process. That is "Performance." Then you will see this window. Then, a window pops up, that is "Task Manager." In "Task Manager", there are many tabs, but you need to choose the second tab. We need to press three buttons together, "Ctrl+ Alt+Del." Press, three keys together. In order to check whether it is enabled or not. The first one is whether you are computer has activated virtualization. But before installing Anaconda, we need to check three things. That is why we are installing Python with Anaconda distribution. So, the title of this video clip is installing Python, but actually, we are installing Anaconda. Anaconda is a kind of container with many tools inside.
#Anaconda pycharm professional how to
In this video clip, I am going to explain how to install Anaconda. +source_aarch64=("$jbr_ver-linux-$jbr_, everyone. conflicts=('pycharm' 'pycharm-community-edition')
#Anaconda pycharm professional professional
+++ -5,10 +5,12 IDE for Professional Developers. In case there are still plans to add aarch64 compatibility here are my changes for aarch64 including jbr. (optional) – Packages manager for Python, for project interpreter (optional) – For support testing inside Pycharm
#Anaconda pycharm professional code
(optional) – For support code coverage measurement ( openssh-hpn-git, openssh-git, openssh-xdg-git, openssh-dotconfig, openssh-gssapi, openssh-dotconfig-bin, openssh-hpn-shim, openssh-selinux, openssh-xdg) (optional) – For deployment and remote connections (optional) – For Jupyter notebooks and apps ( ipython-git) (optional) – For enhanced interactive Python shell inside Pycharm

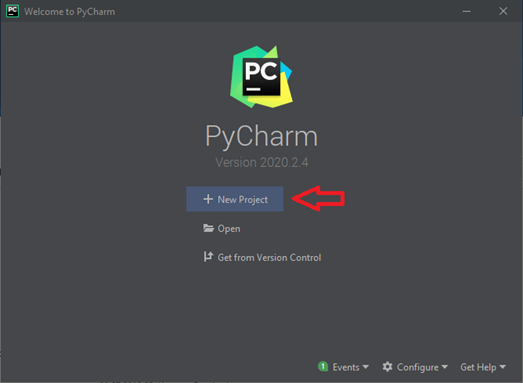
( docker-machine-gitlab-bin) (optional) – For support docker inside Pycharm ( docker-compose-git, docker-compose-v2-git, docker-compose-v1-bin) (optional) – For support docker inside Pycharm ( cython3, cython-git) (optional) – For performance debugger ( bash-devel-git, dashbinsh, bash-devel-static-git, bash-git, bash-xdg, zshbinsh, bash) ( nogil-python, python36, python32, python311, python39, python38, python37, python312) ( glibc-force-mmap, lib32-glibc-force-mmap, glibc-minimal-git, glibc-widevine, glibc-linux4, glibc-git)


 0 kommentar(er)
0 kommentar(er)
